CMS PrestaShop впервые вышла на рынок в 2008 году и быстро завоевала впечатляющую популярность. Через 2 года после выхода в свет, система смогла завоевать престижную награду Best Open-source Business Application. Сегодня количество загрузок продукта составляет более 4 миллионов копий. Учитывая популярность PrestaShop мы написали статью-инструкцию для контент-менеджеров.
В рамках данной статьи вы сможете узнать о том, как следует правильно создавать и редактировать товары и категории. Информация будет доступна и полезна как новичку, так и профессионалу. Итак, переходим к делу!
Содержание
Создание категории в PrestaShop
- Вход в административную панель
- Панель пульт
- Вход в административную панель PrestaShop
- Страница создания
- Имя и родительская категория
- Описание и изображение
- Метаданные
- ЧПУ и доступы
- Другие языковые версии
- Сохранение категории в PrestaShop
- Авторизация
- Панель администратора
- Страница товаров PrestaShop
- Страница создания товара
- Основные настройки
- Вкладка «Количество»
- Вкладка «Доставка»
- Вкладка «Цена»
- Вкладка “SEO”
- Вкладка “Опции”
- Сохранение товара
Редактирование категории в PrestaShop
Редактирование товара в PrestaShop
Создание категории в PrestaShop
1. Вход в административную панель
Панель администратора в PrestaShop называется «Пульт». Для входа в систему, нам нужно ввести свой логин и пароль на странице входа. Чтобы попасть на страницу авторизации, нам, традиционно, нужно дописать /admin после адреса сайта, например http://example.com/admin. При необходимости, вы можете отметить пункт «Запомнить меня» для упрощения последующей авторизации. В случае, если вы забыли пароль, просто перейдите по соответствующим ссылки.
2. Панель «пульт”
Первая страница, на которую мы попадаем, после успешной авторизации называется «Пульт». В рамках этой страницы мы можем просмотреть все основные данные по магазину за различные промежутки времени. Например, продажи, заказы, конверсия и т.д. Также отсюда можно перейти к созданию новой категории. Для этого в боковом меню выбираем пункт «Каталог» -> «Категории».
3. Страница категорий PrestaShop
В пределах страницы категории вы можете просмотреть уже существующие или создать новые категории. Для создания нажмите на кнопку «Добавить категорию».
4. Страница создания
В этом пункте мы рассмотрим страницу создания категории в PrestaShop. Постепенно, заполняя поля, мы добавим на страницу категории всю необходимую информацию.
5. Имя и родительская категория
В поле «Имя» задаем название нашей категории. В «Родительской категории», соответственно, выбираем в пределах какой категории будет отображаться наша страница. По умолчанию это главная страница. Также, с помощью переключателя «Показать», выбираем будет ли отображаться категория.
6. Описание и изображение
Сейчас будем редактировать поле «Описание», которое отвечает за основной текст категории. Также, кроме текста, можно вставить в него изображения, таблицы и видео материалы. После этого переходим к выбору картинки. Мы можем выбрать снимок для обложки и миниатюры категории, а также меню. Для этого нужно перейти в соответствующий пункт, нажать «добавить файл» и выбрать нужное изображение из нашего компьютера.
7. Метаданные
На этом этапе будем заполнять метаданные в PrestaShop. Первым предложенным полем является «Мета-загаловок». В нем прописываем Title для будущей категории. Затем идет поле «Цель описание», которое отвечает за описание категории. Его содержание переносится в тег «Description». Наконец, «Мета ключевые слова» — это теги отображаемых в пределах категории.
8. ЧПУ и доступы
В пункте «ЧПУ» (Человеко-понятный УРЛ) задаем ссылки по которым сможем перейти на категорию. Мы можем заполнить УРЛ самостоятельно, или же он подберется автоматически на основании внесенных в поле «Имя» данных.
9. Другие языковые версии
После выполнения всех шагов, при необходимости, можем перейти к заполнению другой языковой версии. Сбоку у каждого пункта (где это возможно) есть выпадающий список с выбором разных языков. Достаточно просто повторить предыдущие шаги для каждой языковой версии.
10. Сохранение категории в PrestaShop
После добавления необходимых нам языковых версий опускаемся вниз страницы и нажимаем на кнопку сохранить. Все, мы успешно создали категорию в PrestaShop.
Создание товара в PrestaShop
1. Авторизация
Для начала нужно авторизироваться в системе. Для этого, после названия домена, дописываем /admin. Например, http://example.com/admin). атем вводим правильную комбинацию логин / пароль и нажимаем вход.
2. Панель администратора
После успешного входа попадаем в панель администратора. В этом пункте нам нужно открыть в меню «Каталог» -> «Товары» и перейти к следующему шагу.
3. Страница товаров PrestaShop
На странице товаров можно увидеть список всех имеющихся товаров, их изображения, код категории, к которой они относятся, цену, количество и статус. Также на этой странице можем редактировать или добавлятьновый товар. Для этого нужно нажать на кнопку “добавить новый товар”.
4. Страница создания товара
На этой странице мы заполняем все необходимые данные для создания нового товара. У нас есть несколько вкладок, а именно: «Основные настройки», «Количество», «Доставка», «Цены», «SEO», «Настройки». Сначала мы попадаем к основным настройкам.
5. Основные настройки
В этом пункте можно задать изображение для товара, прописать короткое и полное описание товара, добавить различные свойства товара, а также указать цену, код, количество и привязку к категории. Здесь можно создать товар с комбинацией. Дополнительной интересной возможностью является быстрое создание категории.
6. Вкладка «Количество»
В рамках этой вкладки следует задать все необходимое по количеству товара. Так, с помощью поля «Минимальное количество для продажи», можно задать ограничение, при котором клиент не сможет купить, например, менее 3-х единиц товара. Также в случае если товар заканчивается на складе, есть возможность сообщить об этом определенного работника. Дополнительно можно прописать ответ, который получит покупатель, в случае если товар отсутствует на складе.
7. Вкладка «Доставка»
В этом шаге будем разбирать основные возможности вкладки «Доставка». Здесь указываются габариты посылки, время, за которое она будет доставлена, необходимость и размер дополнительной оплаты доставки, выбор доступных перевозчиков.
8. Вкладка «Цена»
На этом шаге задаем цену товара и все что ее касается. В PrestaShop есть возможность указывать цену с учетом налога и без него, а также устанавливать закупочную цену, что поможет легко подсчитывать полученную прибыль. В качестве дополнительной функции является управление приоритетами, благодаря которым можно устанавливать цену для тех клиентов, которые попадают в несколько категорий.
9. Вкладка “SEO”
После того как была внесена вся необходимая информация в разделе «Цена», можно смело переходить к поисковой оптимизации нашего товара. Для этого нужно заполнить Title в поле «Цель заголовок», Description в поле «Мета-описание» и ЧПУ в поле «ЧПУ». Дополнительно можно настроить переадресацию на другой товар или страницу ошибки.
10. Вкладка “Опции”
На вкладке «Настройки» можно задать расстановку товара, теги, состояние (новый, бывший в употреблении, отреставрирован) и различные артикулы. Дополнительно PrestaShop дает возможность настраивать пользовательскую кастомизацию товара (пользователь может добавлять определенную информацию к товару), а также прикрепить вложенные файлы.
11. Сохранение товара
После того как завершены все вышеупомянутые шаги нам следует повторить те же действия для других языковых версий. После этого можно нажать на кнопку «Просмотр» для предварительного просмотра товара. Затем, если результат нас удовлетворяет, нажимаем на кнопку «Сохранить». Поздравляю, товар в PrestaShop создан.
Редактирование категории в PrestaShop
1. Начало редактирования
Для того, чтобы перейти к редактированию категории, нужно сначала повторить шаги 1-3 из «Создание категории в PrestaShop». После того как попадем на страницу категорий, нам следует нажать на ссылку «Править» возле названия категории.
2. Изменение категории
После перехода на редактирование конкретной категории все, что необходимо,это следовать шагам из «Создание категории в PrestaShop» для замены соответствующей информации.
Редактирование товара в PrestaShop
1. Начало редактирования
Для того чтобы приступить к редактированию товара, следует авторизоваться в системе и перейти на страницу товаров так, как это было показано в пунктах 1-3 в «Создание товара в PrestaShop». После перехода на страницу товара, следует выбрать тот конкретный продукт, который планируем изменить.
2. Редактирование товара
Чтобы отредактировать товар всего лишь нужно придерживаться шагов по «Создание товара в PrestaShop» и менять необходимые поля. Работайте согласно инструкции и у вас все получиться.
Вывод
Вот и подошла к концу очередная инструкция по выставлению контента. На этот раз мы разобрались с основными этапами создания и редактирования товаров в PrestaShop. Следуя этой инструкции, вы сможете с минимальными усилиями и максимальной скоростью выполнять большинство типичных задач. Не нужно дословно запоминать статью, ведь благодаря удобной навигации, вы всегда сможете вернуться к нужному вам пункта позже.
Надеемся, что мы дали ответы на ваши вопросы о работе с PrestaShop. Также вы можете посмотреть видео, в котором изложен материал данной статьи. Подписывайтесь на нашу e-mail рассылку — впереди еще много интересного!








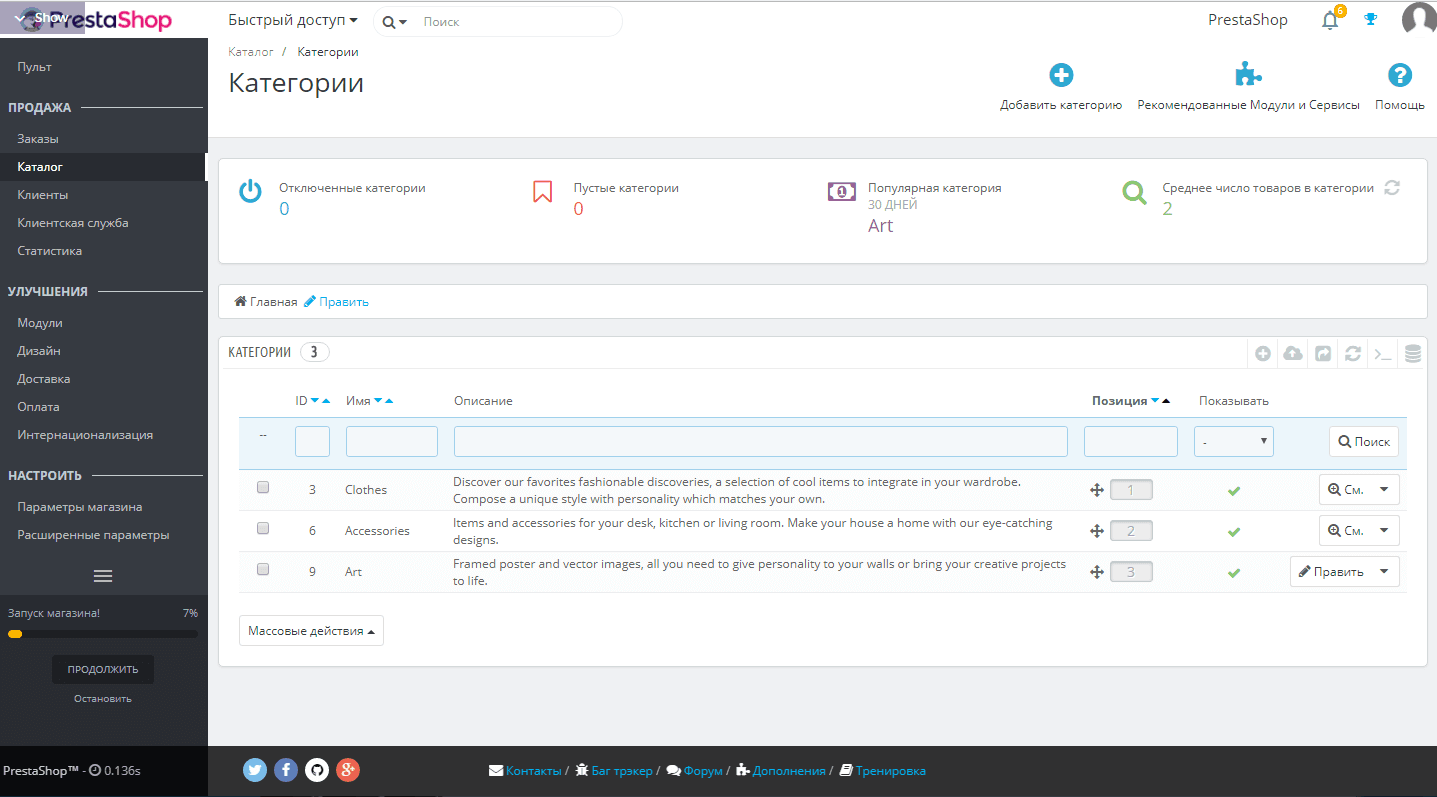






















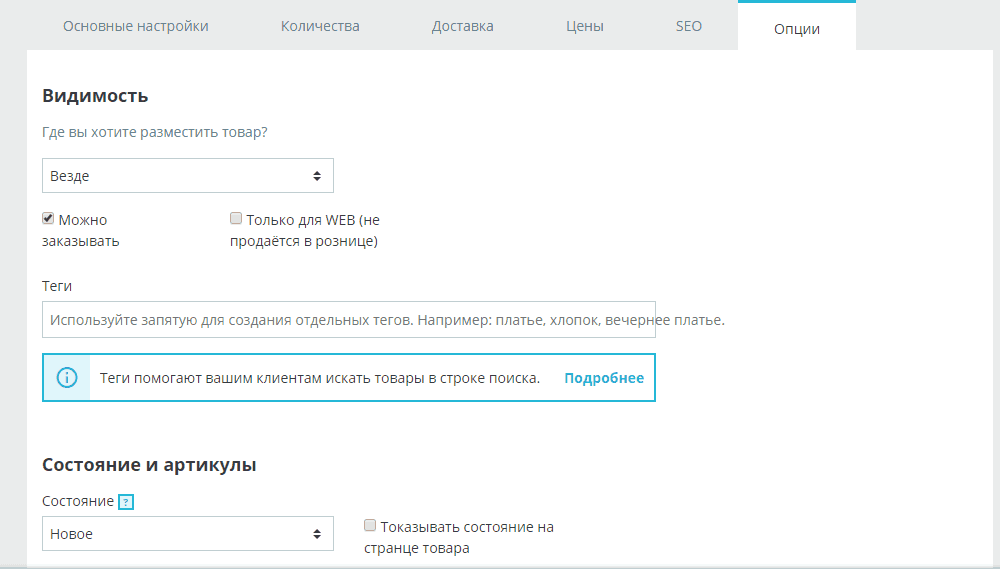









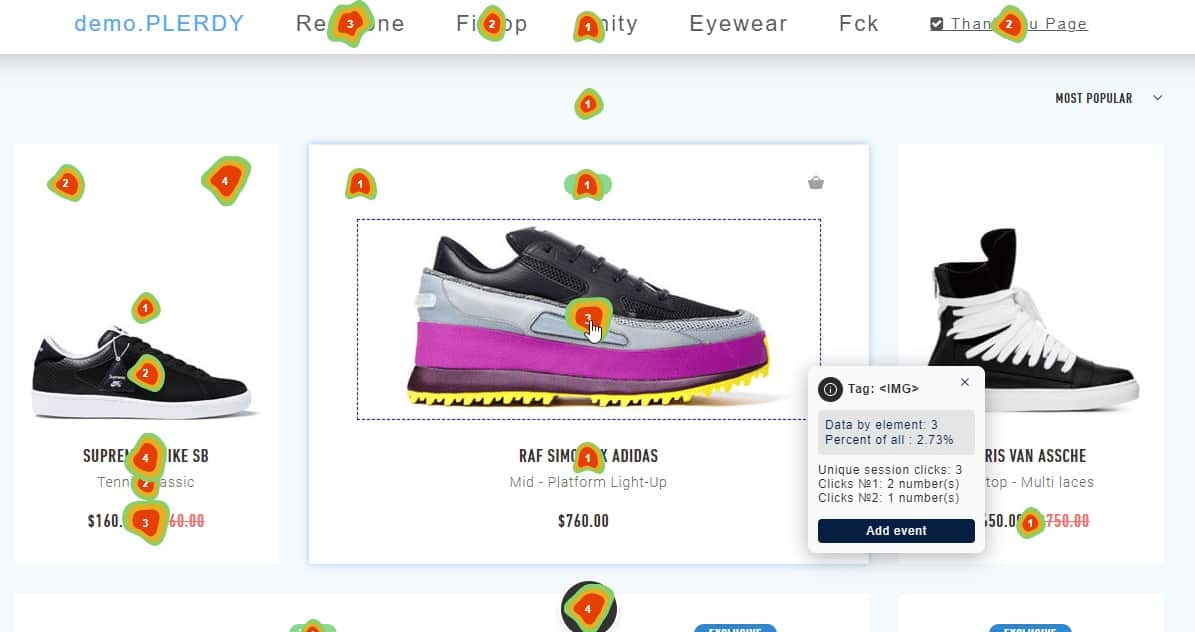 Карта кликов сайта: обзор 16 сервисов
Карта кликов сайта: обзор 16 сервисов Продвижение сайтов
Продвижение сайтов Бесплатная раскрутка сайта в Google: 20 советов
Бесплатная раскрутка сайта в Google: 20 советов Продвижение интернет-магазина
Продвижение интернет-магазина Продвижение сайта в ТОП-10 Google
Продвижение сайта в ТОП-10 Google Контекстная реклама сайта в Google: 27 ошибок
Контекстная реклама сайта в Google: 27 ошибок SEO для малого бизнеса: ответы, которые Вы ищете
SEO для малого бизнеса: ответы, которые Вы ищете Юзабилити аудит сайта
Юзабилити аудит сайта SEO продвижение сайтов
SEO продвижение сайтов SEO оптимизация интернет магазина
SEO оптимизация интернет магазина