CMS PrestaShop вперше вийшла на ринок у 2008 році й швидко здобула вражаючу популярність. Вже через 2 роки після моменту випуску система змогла завоювати престижну нагороду Best Open-source Business Application. На сьогодні кількість завантажень продукту становить понад 4 мільйонів копій. Тому, враховуючи популярність PrestaShop, ми просто не могли не написати статтю-інструкцію для контент менеджерів.
В межах цієї статті ви зможете дізнатись про те, як слід правильно створювати та редагувати товари і категорії. Інформація буде доступною та корисною як новачку так і професіоналу. З вступом завершено, переходьмо до справи!
Зміст
Створення категорії в PrestaShop
- Вхід в адміністративну панель
- Панель пульт
- Сторінка категорій PrestaShop
- Сторінка створення
- Ім‘я та батьківська категорія
- Опис та зображення
- Метадані
- ЛЗУ та доступи
- Інші мовні версії
- Збереження категорії в PrestaShop
- Авторизація
- Панель адміністратора
- Сторінка товарів PrestaShop
- Сторінка створення товару
- Основні налаштування
- Вкладка “Кількість”
- Вкладка “Доставка”
- Вкладка “Ціна”
- Вкладка “SEO”
- Вкладка “Опції”
- Збереження товару
Редагування категорії в PrestaShop
Редагування товару в PrestaShop
Створення категорії в PrestaShop
1. Вхід в адміністративну панель
Панель адміністратора в PrestaShop називається “Пульт”. Для входу в систему нам потрібно ввести свій логін і пароль на сторінці входу. Щоб потрапити на сторінку авторизації нам традиційно потрібно дописати /admin після адреси сайту, для прикладу http://example.com/admin. При потребі ви можете відмітити пункт “Запам’ятати мене” для спрощення наступної авторизації. У випадку якщо ви забули пароль просто перейдіть за відповідним посилання.
2. Панель “Пульт”
Перша сторінка на яку ми потрапляємо у випадку успішної авторизації називається “Пульт”. В межах цієї сторінки ми можемо переглянути всі основні дані по магазину за різні проміжки часу. Для прикладу, продажі, замовлення, конверсія тощо. Також звідси ми можемо перейти до створення нової категорії. Для цього в боковому меню вибираємо пункт “Каталог” -> “Категорії”.
3. Сторінка категорій PrestaShop
В межах цієї сторінки ви можете переглянути категорії , які вже існують або створити нові. Для створення натисніть на кнопку “Додати категорію”
4. Сторінка створення
В цьому пункті ми розглянемо сторінку створення категорії в PrestaShop. Поступово, заповнюючи поля з цього пункту, ми додамо на сторінку категорії всю необхідну інформацію.
5. Ім‘я та батьківська категорія
В полі “Ім’я” задаємо назву нашої категорії. В “Батьківській категорії” відповідно вибираємо в межах якої категорії буде показуватися наша сторінка. За замовчуванням це головна сторінка. Також за допомогою перемикача “Показати” обираємо чи буде показуватися категорія.
6. Опис та зображення
Зараз будемо редагувати поле “Опис” яке відповідає за основний текст категорії. Також, окрім тексту, в нього можна вставити зображення, таблиці та відео матеріали. Після цього переходимо до вибору зображень. Тут можемо обрати зображення для обкладинки та мініатюри категорії, а також меню. Для цього потрібно обрати відповідний пункт, натиснути “Додати файл” та обрати потрібне зображення з нашого комп’ютера.
7. Метадані
На цьому кроці заповнюватимемо метадані в PrestaShop. Першим полем є “Мета-загаловок”. В ньому прописуємо Title для майбутньої категорії. Після цього йде поле “Мета опис”, який відповідає за опис категорії. Його вміст переноситься в тег “Description” та “Мета ключові слова” – це теги які будуть показуватися в межах категорії.
8. ЛЗУ та доступи
В пункті “ЧПУ”(укр. ЛЗУ – Людино Зрозумілий УРЛ) задаємо посилання за яким відбуватиметься перехід на категорію. Ми можемо заповнити УРЛ самостійно, або ж він підбереться автоматично на основі внесених в поле “Ім’я” даних.
9. Інші мовні версії
Після виконання всіх попередніх кроків, за потреби, можемо перейти на заповнення іншої мовної версії. Збоку біля кожного пункту (де це можливо) є спадний список з вибором різних мов. Відповідно просто повторюємо всі попередні кроки для кожної мовної версії.
10. Збереження категорії в PrestaShop
Після завершення кроків для всіх необхідних нам мовних версій гортаємо до низу сторінки та натискаємо на кнопку зберегти. Все, ми успішно створили категорію в PrestaShop.
Створення товару в PrestaShop
1. Авторизація
Для початку потрібно авториризуватись в системі. Для цього після назви домену дописуємо /admin( наприклад, http://example.com/admin). Після цього вводимо правильну комбінацію логін/пароль та натискаємо вхід.
2. Панель адміністратора
Після успішного входу потрапляємо в панель адміністратора. В цьому пункті нам потрібно перейти в меню “Каталог” -> “Товари” та перейти до наступного кроку.
3. Сторінка товарів PrestaShop
На сторінці товарів можна побачити список наявних товарів, їхнє зображення, код, категорії до яких вони відносяться, ціну, кількість та статус. Також на цій сторінці можемо редагувати або додавати новий товар. Для цього потрібно натиснути на кнопку “додати новий товар”.
4. Сторінка створення товару
На цій сторінці ми заповнюємо всі необхідні дані для створення нового товару. В нас є декілька вкладок, а саме: “Основні налаштування”, “Кількість”, “Доставка”, “Ціни”, “SEO”, “Опції”. Спочатку ми потрапляємо до основних налаштувань.
5. Основні налаштування
В цьому пункті можна задати зображення для товару, прописати короткий та повний опис товару. Додати різні властивості товару, а також ціну, код, кількість та прив’язку до категорії. Також є можливість створювати товар з комбінацією. Додатковою цікавою властивістю є швидке створення категорії.
6. Вкладка “Кількість”
В межах цієї вкладки слід задати все необхідне стосовно кількості товару. Так, за допомогою поля “Мінімальна кількість для продажу”, можна задавати обмеження при якому клієнт не зможе купляти, наприклад, менше 3-х одиниць товару. Також у випадку коли товар закінчується на складі є можливість повідомити про це певного працівника. Додатково тут прописується відповідь, яку отримає покупець, у випадку замовлення відсутнього на складі товару.
7. Вкладка “Доставка”
На цьому кроці розбиратимемо основні можливості вкладки “Доставка”. Тут задаємо габарити посилки, час за який вона буде доставлена, необхідність та розмір додаткової оплати за транспортування та вибір доступних перевізників.
8. Вкладка “Ціна”
На цьому кроці задаємо ціну товару та все що її стосується. В PrestaShop є можливість задавати ціну з урахуванням податку та без нього, а також встановлювати закупівельну ціну, що допоможе легко підраховувати отриманий прибуток. Додаткова функція – управління пріоритетами, завядки якій можна встановити ціну для тих клієнтів, які потрапляють водночас у декілька категорій.
9. Вкладка “SEO”
Після того як була внесена вся необхідна інформація в пункт “Ціна”, можна сміливо переходити до пошукової оптимізації нашого товару. Для цього потрібно заповнити Title в полі “Мета-заголовок”, Description в полі “Метаопис” та ЛЗУ в полі “ЧПУ”. Також додатково можна налаштувати переадресацію на інший товар або сторінку помилки.
10. Вкладка “Опції”
На вкладці “Опції” можна задати розташування товару, теги, стан (новий, був у вжитку, відреставровано) та різноманітні артикули. Додатково PrestaShop дає можливість налаштовувати користувацьку кастомізацію товару (користувач може додавати певну інформацію до товару), а також прикріпити вкладені файли до товару.
11. Збереження товару
Після того як будуть завершені всі вищезгадані кроки, необхідно повторити ті ж самі дії для інших мовних версій. Після цього можна натиснути на кнопку “Перегляд” для попереднього перегляду товару та побачити як він виглядатиме. Після цього, якщо результат нас задовільняє, натискаємо на кнопку “Зберегти”. Вітаю, товар в PrestaShop створено.
Редагування категорії в PrestaShop
1. Початок редагування
Для того щоб перейти до редагування категорії, необхідно першочергово повторити кроки 1-3 зі “Створення категорії в PrestaShop”. Після того як потрапимо на сторінку категорій, слід натиснути на посилання “Правити” біля назви категорії.
2. Редагування категорії
Після переходу на редагування конкретної категорії все, що потрібно це лише слідувати крокам з “Створення категорії в PrestaShop” для заміни відповідної інформації.
Редагування товару в PrestaShop
1. Початок редагування
Для того щоб редагувати інформацію про товар необхідно авторизуватись в системі та перейти на сторінку товарів так, як це було показано в пунктах 1-3 в “Створення товару в PrestaShop”. Після переходу на сторінку товару, слід обрати той конкретний продукт який плануємо редагувати.
2. Редагування товару
Для того, щоб відредагуватитовар, достатньо дотримуватись кроків зі “Створення товару в PrestaShop” та змінювати необхідні поля. Працюйте відповідно до інструкції і все буде добре.
Висновок
Ось і завершено розгляд чергової інструкції по виставленню контенту. Цього разу ми розібрались з основними етапами створення та редагування товарів в PrestaShop. За допомогою цієї інструкції ви зможете з мінімальними зусиллями та максимальною швидкістю виконувати більшість типових завдань. Не потрібно дослівно запам’ятовувати статтю, адже завдяки зручній навігації ви завжди зможете повернутись до потрібного вам пункту пізніше.
Сподіваємось, ми відповіли на основні питання щодо роботи з PrestaShop. Додатково ви можете переглянути відео яке наочно все продемонструє. Підписуйтесь на нашу e-mail розсилку, попереду ще багато цікавого!








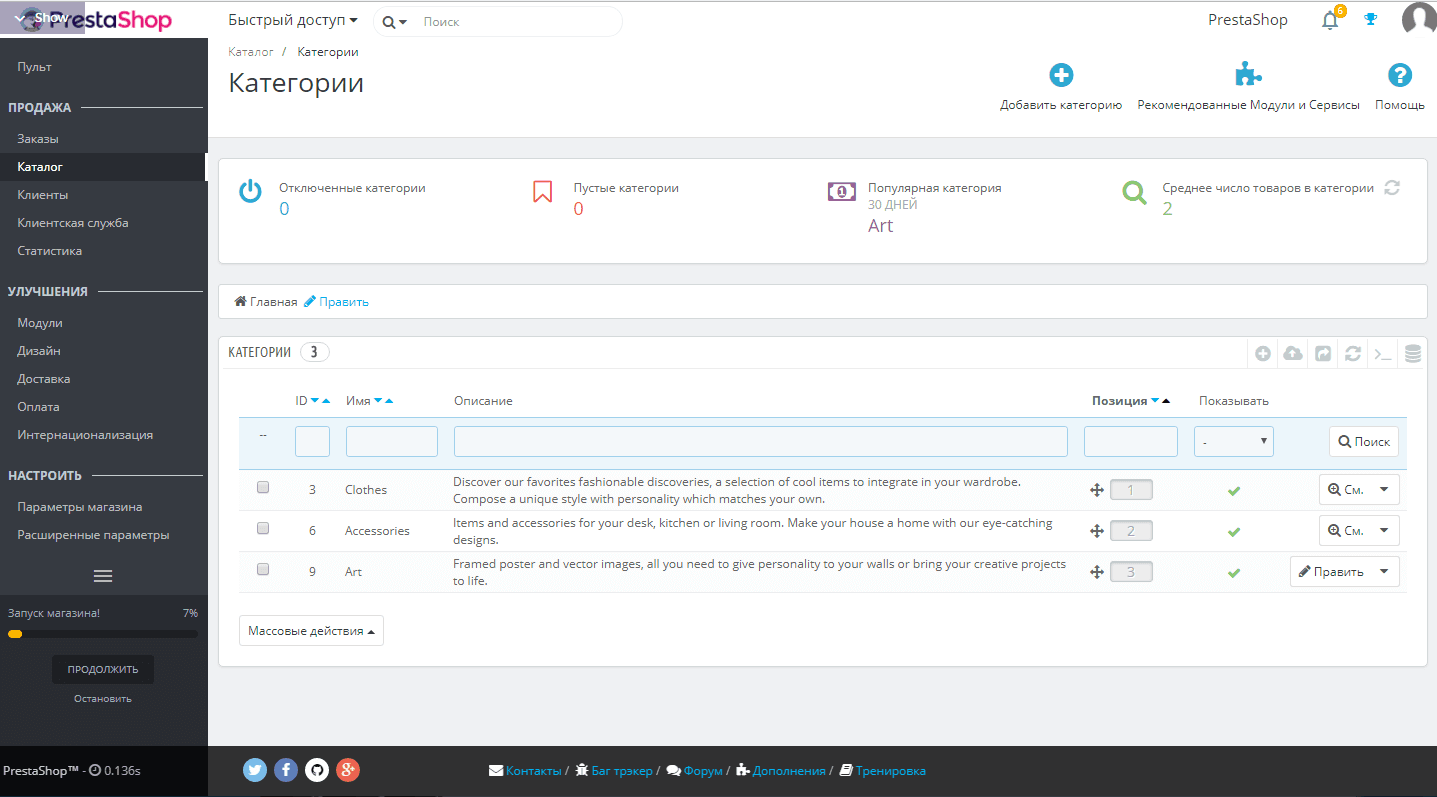






















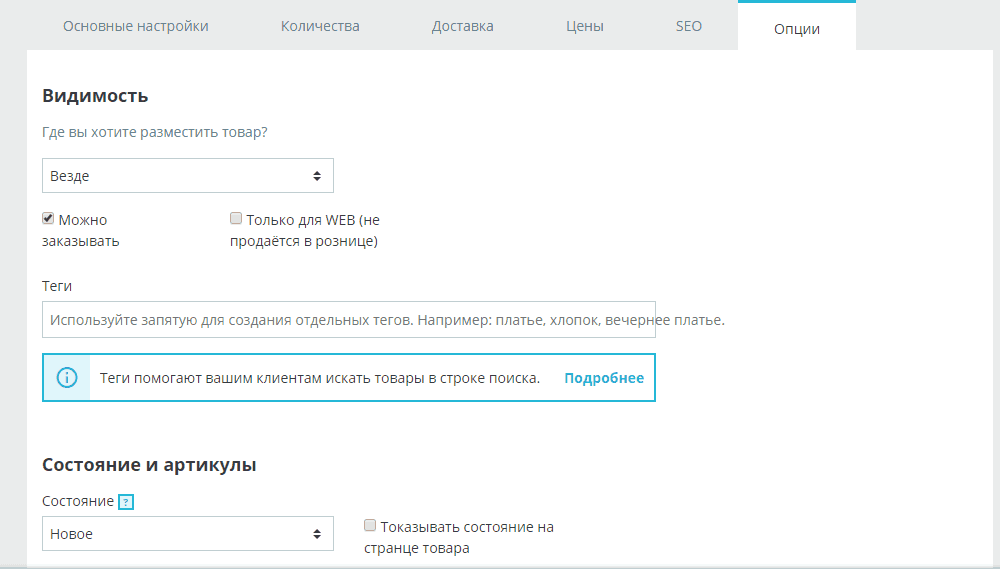









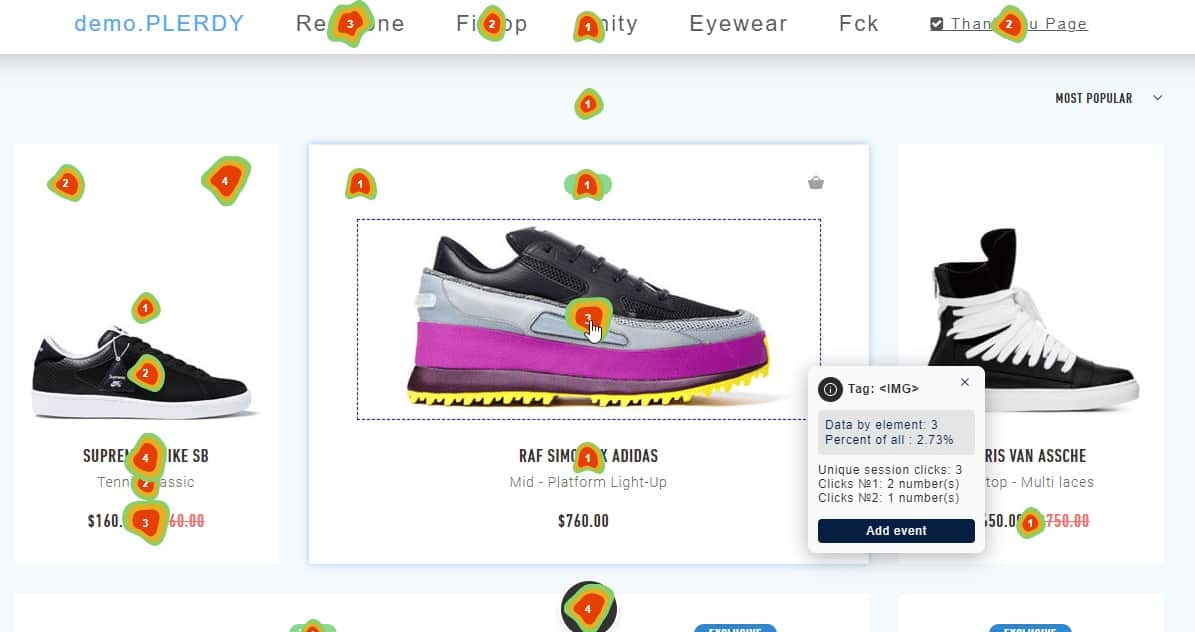 Карта кліків сайту: огляд 16 сервісів
Карта кліків сайту: огляд 16 сервісів Просування сайтів: 9 факторів
Просування сайтів: 9 факторів Розкрутка сайту в Google: 20 порад
Розкрутка сайту в Google: 20 порад Просування інтернет-магазину
Просування інтернет-магазину Просування сайту в ТОП-10 Google
Просування сайту в ТОП-10 Google Контекстна реклама сайту в Google: 27 помилок
Контекстна реклама сайту в Google: 27 помилок SEO для малого бізнесу: усі відповіді, які Ви шукаєте
SEO для малого бізнесу: усі відповіді, які Ви шукаєте Юзабіліті аудит сайту, чому це важливо?
Юзабіліті аудит сайту, чому це важливо? Просування сайту
Просування сайту Google Ads: 3 пріоритети на 2022 рік
Google Ads: 3 пріоритети на 2022 рік